Package Management for Occupants
Package Management
When you receive a package, your property's staff members will be scanning your packages into the VTS Rise platform and placing them in your dedicated package space. You will receive a notification when the package has been scanned in via email as well as an in-platform notification when you sign in.
Sign Off On Packages
From the App
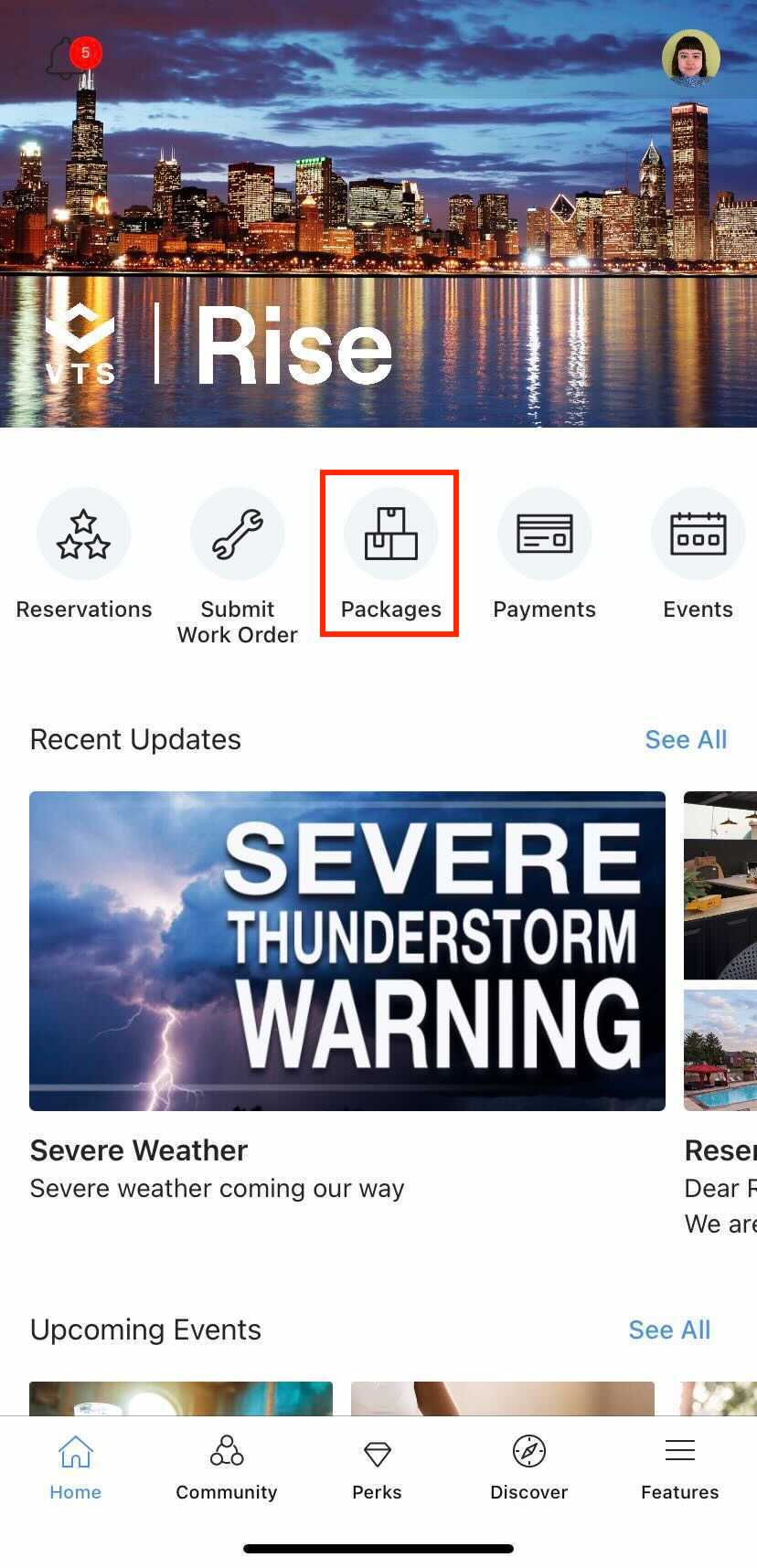
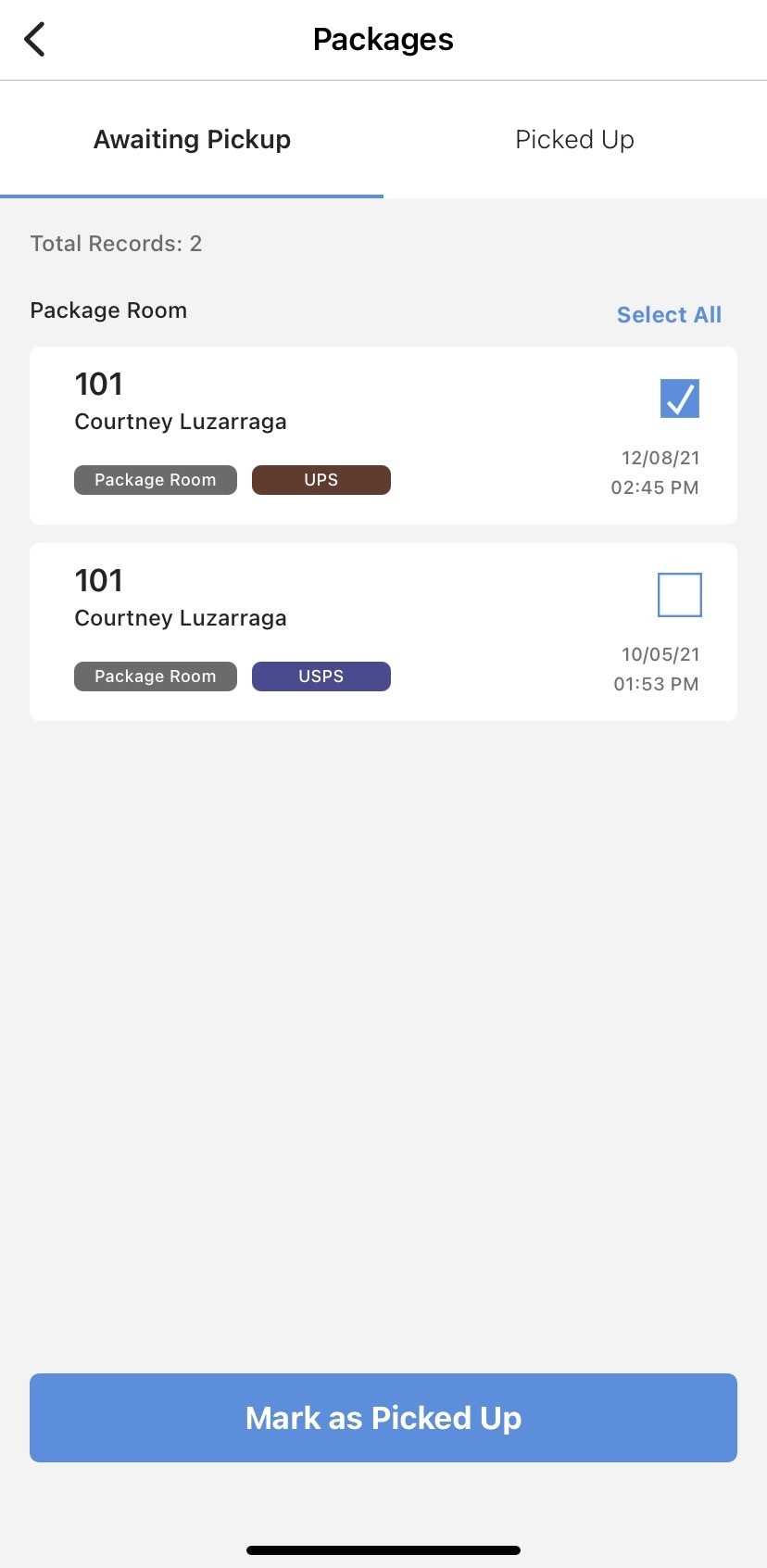
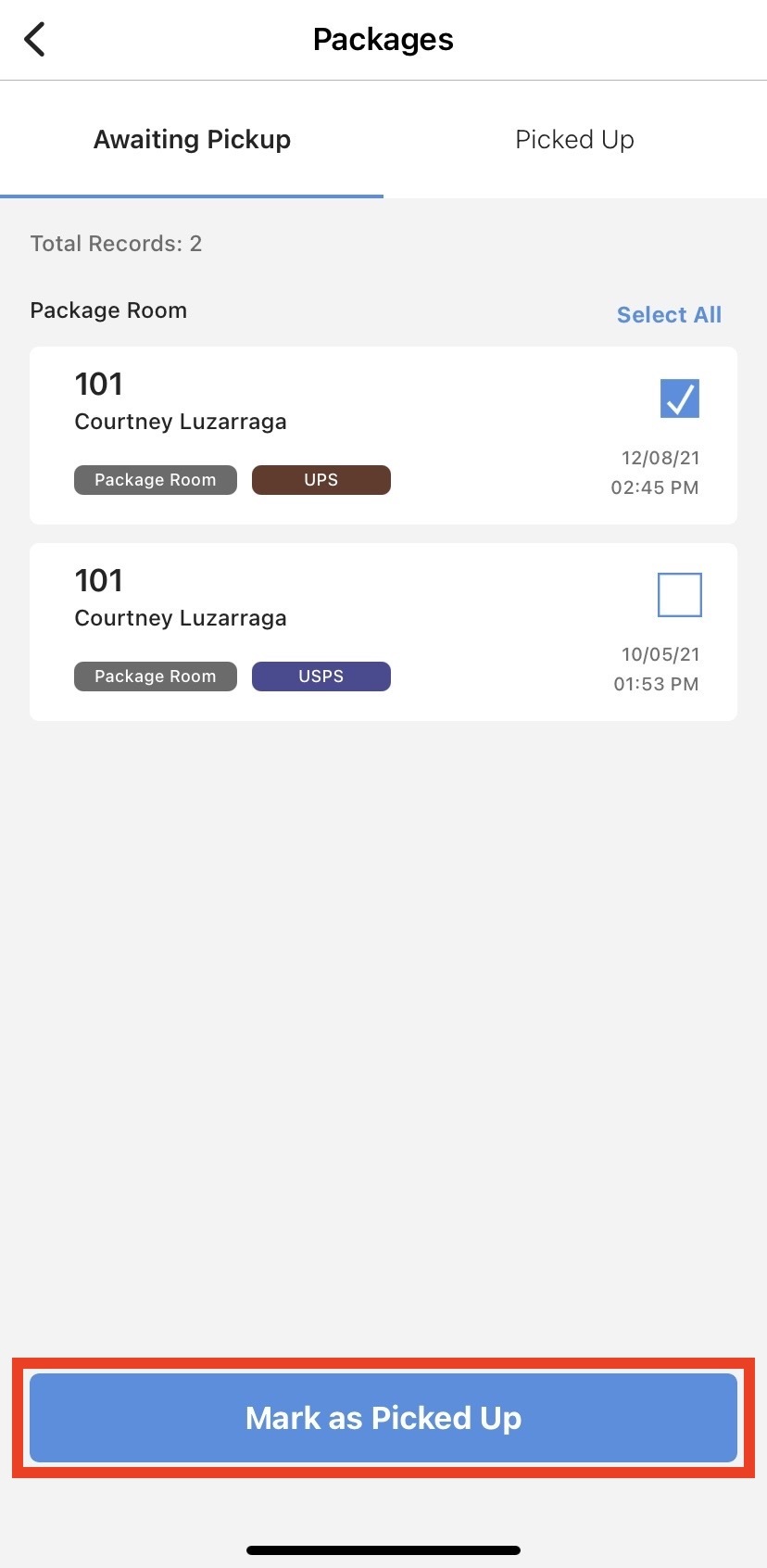
From the Portal
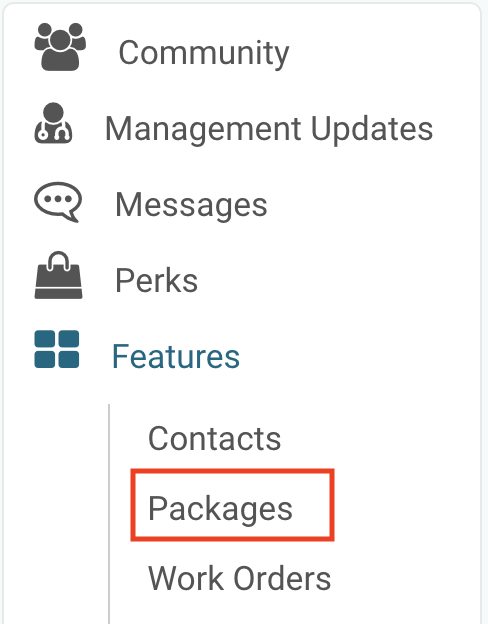
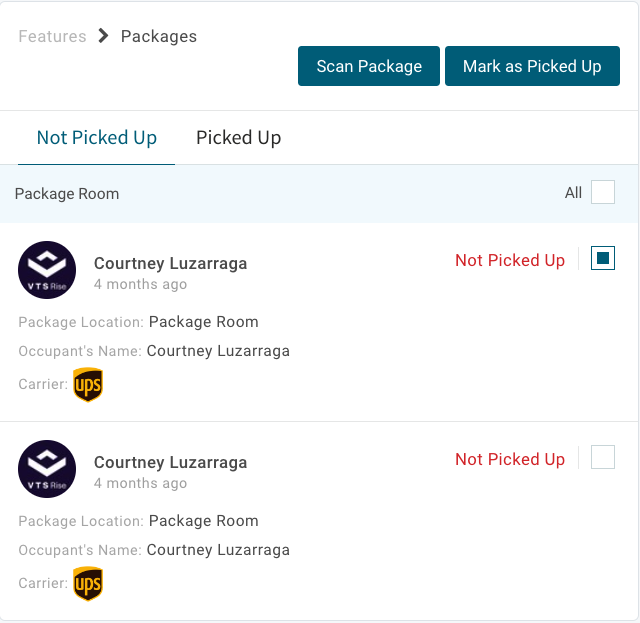
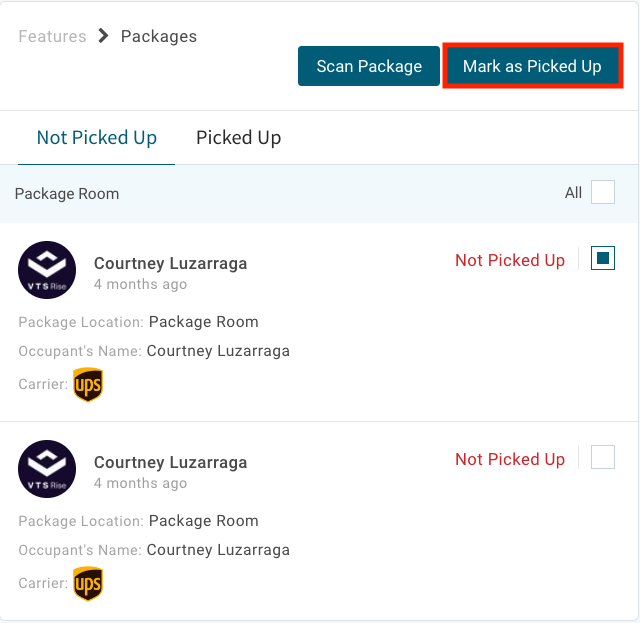
View Package Details
From the App
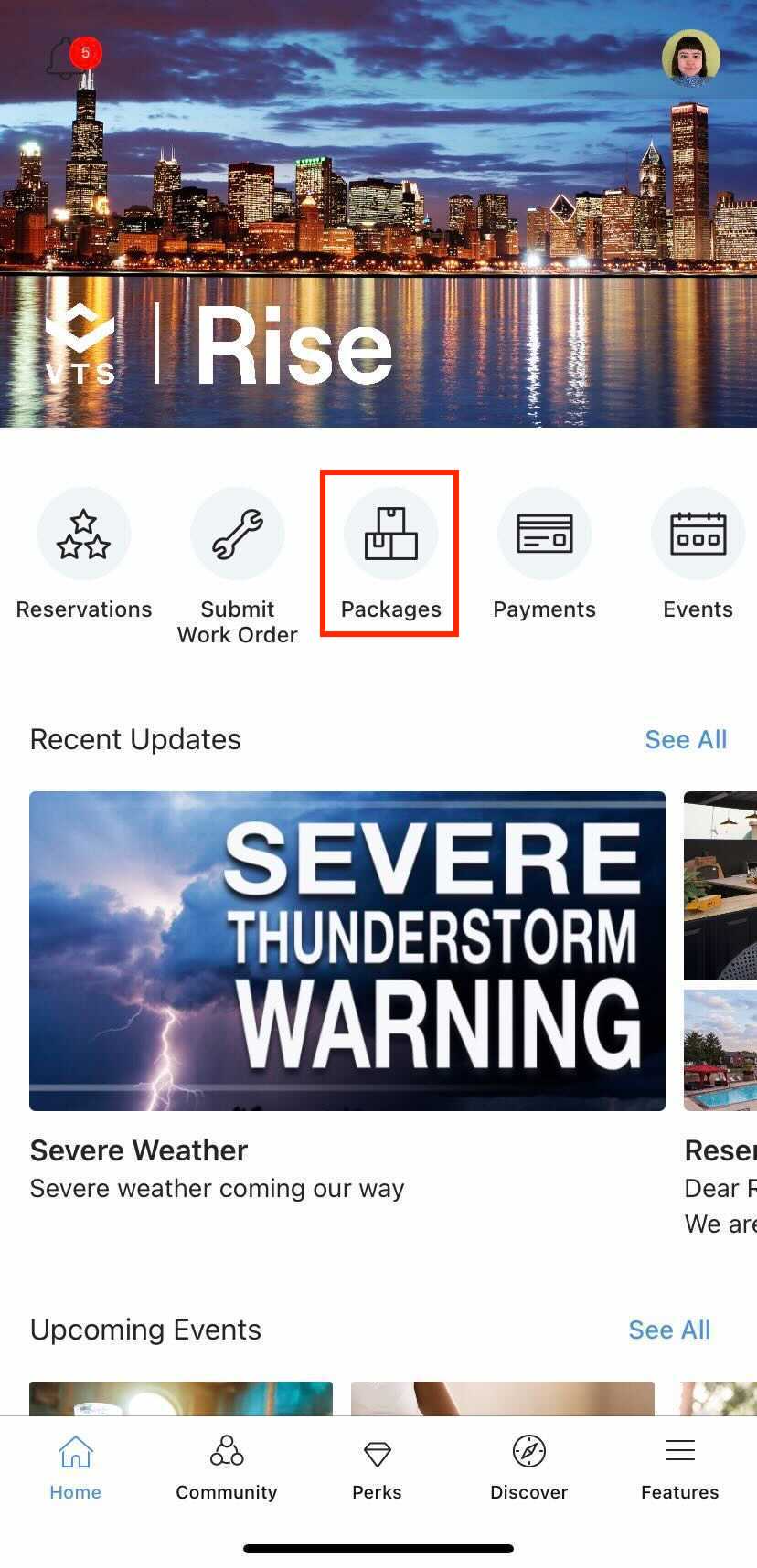
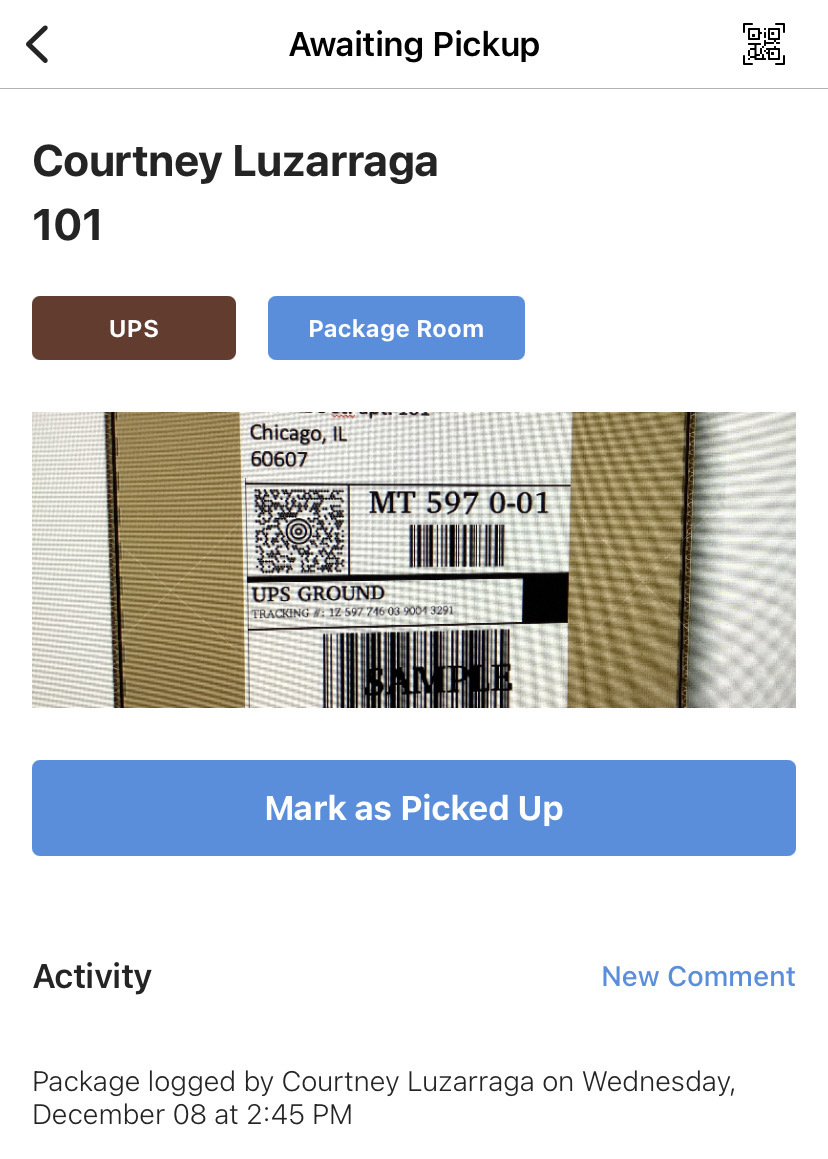
From the Portal:

Moving a Package to the Awaiting Pickup Queue
From the App
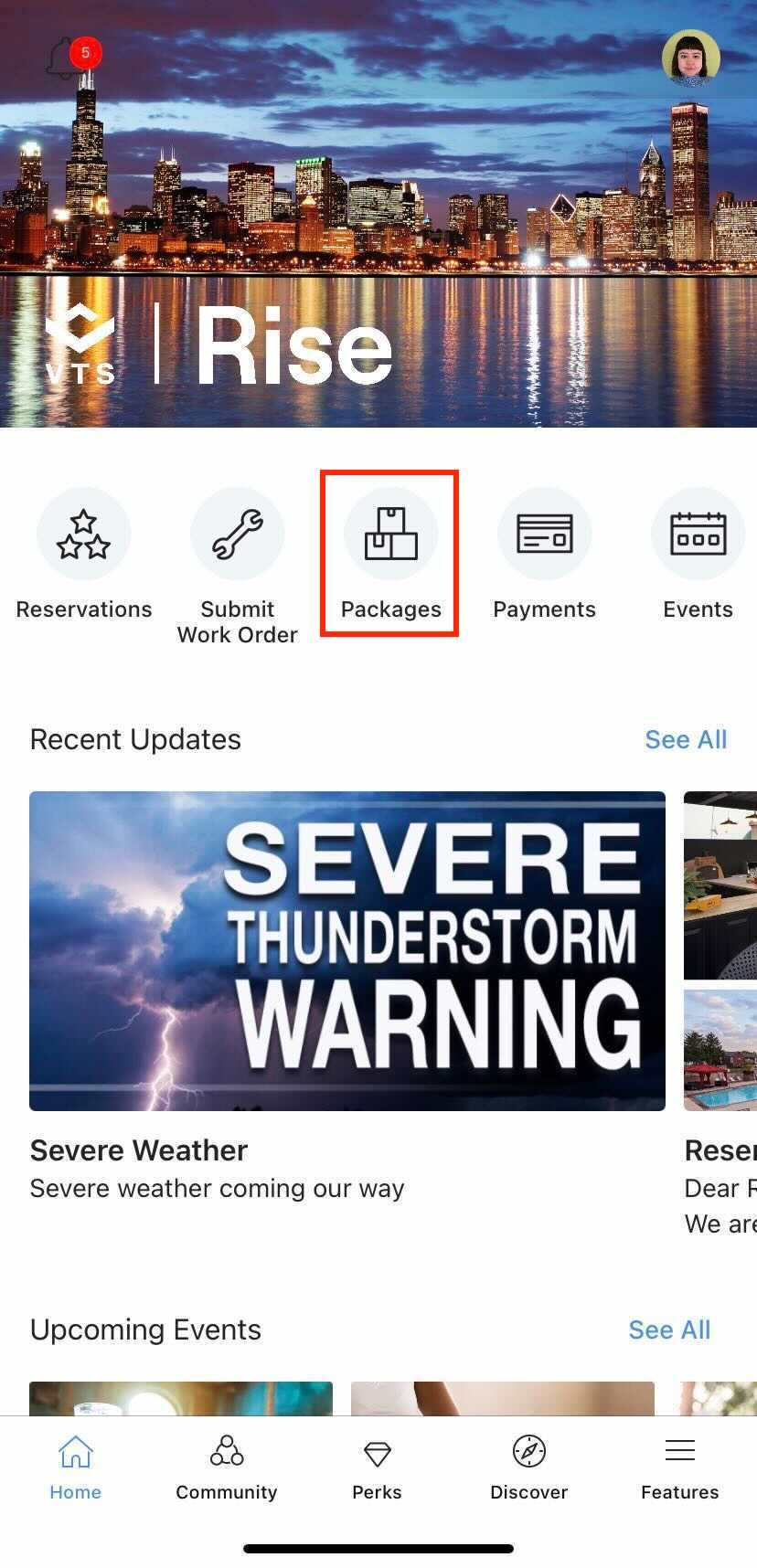

From the Portal
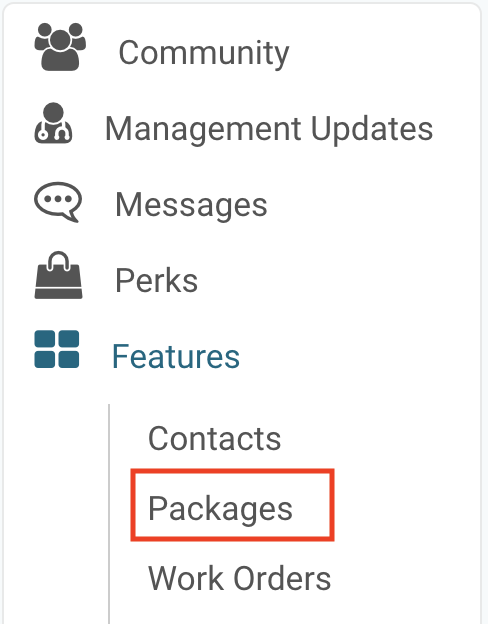
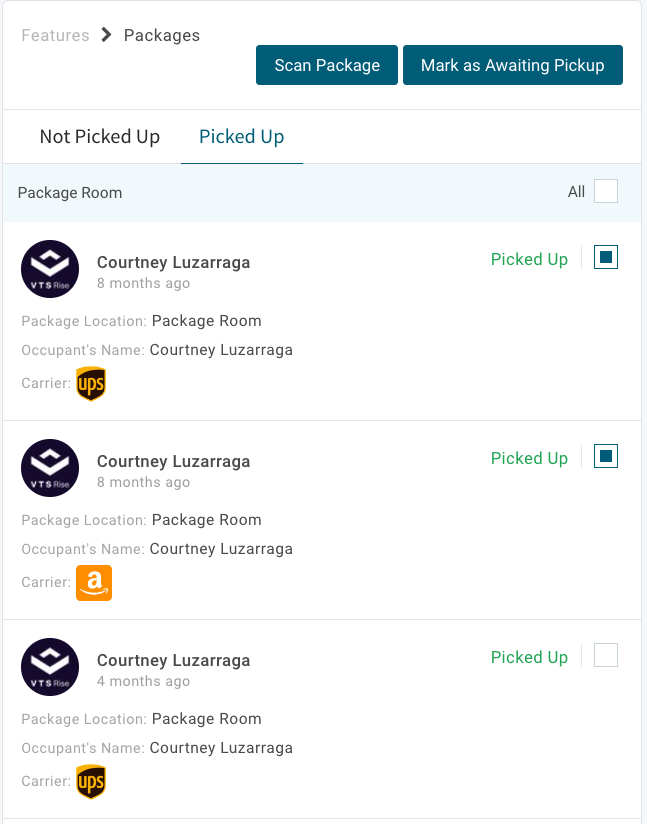
From the Packages screen, you can view packages pending pickup, view all package details such as the image of the package, the date, time, and name of the staff member who scanned in the package, as well as any comments from staff in regards to your package. In this article, you will learn how to:
- Sign Off on Packages
- View Package Details
- Move a Package to the Awaiting Pickup Queue
Sign Off On Packages
From the App
Step 1
In your property's app, select Packages, located in the quick action button menu. You can also find this by selecting Features from the bottom of the app, then selecting Packages.
Step 2
Select the package(s) you wish to pick up. You can select multiple packages if applicable.
Step 3
Select Marked as Picked Up from the bottom of the screen.
Step 4
Sign for the package using your finger on your device.
From the Portal
Step 1
Step 2
Select the package(s) you wish to pick up.
Step 3
Select Marked as Picked Up from the top right side of the screen.
Step 4
Sign for the package using your mouse on your device.
View Package Details
On the package details, you are able to see an image(s) of the package, all activity associated with the package such as who logged and when the package was logged as well as signatures taken when the package was picked up.
From the App
Step 1
In your property's app, select Packages, located in the quick action button menu. You can also find this by selecting Features from the bottom of the app, then selecting Packages.
Step 2
Packages waiting to be picked up: Select the package for which you wish to view the details.
Packages already picked up: Select Picked Up from the top of the screen. Then select the package for which you wish to view the details.
From the Portal:
Step 1
Step 2
Packages waiting to be picked up: Select the package for which you wish view the details.
Packages already picked up: Select Picked Up from the top of the screen. Then select the package for which you wish to view the details.
Moving a Package to the Awaiting Pickup Queue
From the App
Step 1
In your property's app, select Packages, located in the quick action button menu. You can also find this by selecting Features from the bottom of the app, then selecting Packages.
Step 2
Select Picked Up from the top of the screen. This will show you all packages that have already been picked up.
Step 3
Select the package(s) you wish to move back to the awaiting pickup queue. You can select multiple packages if applicable.
Step 4
Select Awaiting Pickup from the bottom of the screen.
From the Portal
Step 1
Step 2
Select Picked Up from the top of the screen. This will show you all packages that have already been picked up.
Step 3
Select the package(s) you wish to move back to the awaiting pickup queue. You can select multiple packages if applicable.
Step 4
Select Marked as Awaiting Pickup from the top right side of the screen.
Related Articles
Rise Receive Hardware Health Check for Commercial Admins
Hardware Health Checks for Rise Receive Rise Receive is a secure device outside of your package room that allows occupants to retrieve packages through a controlled access door by scanning a QR code. Packages must be checked in by personnel using a ...Package Management for Residents
Package Management When you receive a package, your property's staff members will be scanning your packages into the VTS Rise platform and placing them in your dedicated package space. You will receive a notification when the package has been scanned ...Package Reports for Commercial Admins
Package Reports Through your admin portal, you're able to configure and save reports based on packages received at your building. Options such as carrier info, arrival time, and occupant info are just a few things that are available to customize in ...Package Reports for Residential Admins
Package Reports Through your admin portal, you're able to configure and save reports based on packages received at your building. Options such as carrier info, arrival time, and resident info are just a few things that are available to customize in ...Package Integrations - Residential
Package Integrations for Residential Properties With the package management integrations that VTS Rise offers, Residents are able to easily receive notifications and pickup packages saving your staff time and effort. We partner with Luxor One and ...